Ubuntu Studio音频手册(Ubuntu Studio Audio Handbook)由啦哆咪翻译,不同Linux发行版也可以作为参考。完整的手册目录请看这里:
安排预算
在我还是十几岁时,我开始弹钢琴。我用割草、铲雪和耙树叶赚来的钱买了一台小型的组合管风琴,可只能在梦里拥有一台真正的合成器。我花了一大笔钱去改造这个管风琴 - 一个Electro Harmonix移相器!哪个男孩那么幸运可以买得起在Radio Shack上架的Concertmate MG-1(由Moog制造!)?在80年代时,情况有所好转,但大多数周末才有空玩的人仍不会购买超过一或两个键盘,这意味着我们永远不会放过在音乐商店试弹一些键盘的机会。现在相比以前似乎有更多多到我们甚至玩不过来的复古键盘模拟器(一些高度模拟,一些则不是),“十几岁的我”将会被软件合成器的能力所震撼。但放在今天“十几岁的我”能够负担得起“数字化”吗?着眼这个问题,让我们来看一下运行Ubuntu Studio所需要的设备费用。
- 笔记本电脑(要求如下) - $35 to $130
- 外置声卡 - $40 新的 [Behringer U-PHORIA UMC22]
- MIDI控制器 - $40
- USB和其他线材 - $15
- 耳机 - $20
- 可选: 延音和音量踏板,话筒,监听音箱或放大器,支架
- 网络接入 – 用WiFi下载所需要的软件到你的本地库里(免费)
因此,假设两个最贵的设备都买二手,那么最低费用将会在$165左右,肯定低于$200(基于2018网上搜索估计)。考虑到这些天“十几岁的我”铲雪赚到的钱,我敢说任何人都没问题。当然,你可以花足足$300买独立声卡和某些“时尚”的耳机。如果你买的所有设备都是消费级和新的,可以考虑花大概$700-$900去从零开始打造你的卧室工作室。
怎么确定你的旧笔记本电脑是不是可以运行Ubuntu
不是每个设备都能运行Linux。幸运的是,有些网站可以让你看看和你用相同硬件的其他人是不是成功安装了Linux。以下资料还有安装说明:
Linux on Laptops http://linux-laptop.net
Tuxmobile http://tuxmobil.org
在这本手册初稿时,我使用的是运行着Ubuntu Studio 14.04.05 LTS版的十年前的Dell Inspiron 1420笔记本电脑。它拥有一个双核1.5 GHz处理器,2G内存,和150G硬盘。大部分旧笔记本电脑有比它更强劲的性能,以及你需要它去运行最新的Ubuntu Studio版本。如果你还有一个更古老的残旧设备,以下大部分或所有内容都适合你。不管你最终使用什么硬件设备,都要检查它是否满足下面的要求。在Windows10的话,你可以在设置/系统/关于获得这些信息。
系统要求
在运行安装之前,你可能需要检查电脑是否满足最低要求。
- 2 GHz多核处理器
- 2 GB内存(系统内存)
- 25 GB硬盘空间(Ubuntu Studio的占用要小得多,但你也要额外空间)
- 能显示1024x768分辨率的VGA显示器
- 用来安装或尝试操作系统的CD/DVD光驱或USB接口
从媒体介质运行Ubuntu
目前为止你应该拥有一台电脑和一张声卡。如果你仍然不确信Ubuntu是否能在你的机器运行,或者只是想完全使用前用测试盘尝试,它是可以运行在DVD或U盘的 - 这在我们将要用来安装的镜像上是启动选项之一。步骤是:
ISO,表示“International Standards Organization“,ISO文件或ISO镜像是CD或DVD内容的压缩副本;它是互联网传输大型文件的常用格式。
- 在https://ubuntustudio.org/download 下载Ubuntu Studio ISO文件
- 把它烧录到CD/DVD或可启动U盘上(16.04版本的DVD镜像大概2.6 GB)
- 媒体介质插入准备好便重启电脑,并跟随安装说明操作。
Ubuntu Studio网站有进一步的安装说明和细节,但这个过程一句就能理解;修改你的电脑启动路径。从DVD启动:
- 备份你的硬盘。尤其是将你想要的任何文件保存到云盘、U盘或其他外接硬盘。
- 重启电脑。在Windows出来之前,你需要按键盘上方的一个“功能”键。通常是F2 - 查看你的电脑说明书。这一步会跳过正常启动的顺序并显示一个窗口,其中提供各种选项,包括在什么地方启动。出现的菜单是文字形式的,你可以使用箭头键移动来做出选择,然后按下“回车”键。
- 插入你创建好包含Ubuntu Studio ISO镜像的DVD。
- 再次重启电脑 - 这一次它会读取DVD。
- 你会看到有running Ubuntu from the DVD,a clean install或“dual boot”的选择,这将允许你启动Windows或Ubuntu。在DVD运行。
- 在U盘实现上述这些的话,使用unetbootin.github.io的Unetbootin来存储镜像,然后跟着所有这些步骤,如果有“boot from USB”这个选项便选择它。
安装Ubuntu Studio
在媒体介质简单看一眼你的新系统后,再次重启并让DVD保持载入状态,然后挑一个你喜欢的安装类型。"clean install"会抹掉旧电脑的所有东西,但推荐这样做。我们不会在这里介绍双启动方案,只是说如果要以这种方式进行设置,则需要了解创建磁盘分区的方法。从这里开始需要的步骤不多,但给你自己30分钟左右的时间,因为有大量的文件需要传输。下面是预期的步骤: 加密
- 在安装过程中选择英语并下载更新。
- 反选“install alongside Windows”。
- 选择键盘布局的地区和语言。
- 输入你的个人名字和密码。注意这将是管理员密码。
- “computer name”是显示在任何网络上的名字,类似于昵称,因此接受默认值或填上你喜欢的。
- “Encrypt my home folder”在笔记本电脑万一遗失或被盗时很有用。
- 一旦安装完毕,点击“Restart Now”。
- 移除DVD或U盘,当提示时点击“Enter”键。
现在你应该花点时间看看你的新操作系统上的非音乐软件,注意这没有什么神秘的。Ubuntu遵从启动器的标准概念,包含打开各种应用程序的图标。菜单的截图在下一页。首先打开Office。这本手册是用Libre Office Writer编写的。你会注意到它看起来有点像几年前的Word。打开一个新文档(File/New/Text Document)。在空白的地方输入一些文字并用鼠标高亮它们。猜猜当你在工具栏点击一个非常大的字母“B”会发生什么?我希望你能先试一试。
在我们离开这个章节之前,你自己熟悉一下Ubuntu软件中心。在那你能找到一个有用户评分的分类软件库 - 几乎所有你想象的东西都有,鼠标一点就能自动安装。看一看吧,用你的电脑随意试试,等你准备好了,我们会完成设置声卡的最后一步。
首先,所有硬件都需要连接。就是连接MIDI控制器和外置声卡到你的笔记本电脑的USB口上。目前你可以连接耳机到声卡,在我们确定音量合理之前,要确保音量设置得比较低并不要戴上耳机。如果你有音箱,直接接上或通过调音台连接。一些声卡和控制器是通过USB提供电源的,所以你可能只需要连接到你的笔记本电脑即可。注意笔记本电脑关闭时,你的监听音箱需要关闭或设置音量为零。如果你想录乐器,通常接入到声卡的前面板。请确保参考声卡说明书以得到合适的设置。一般来说,“Pad”是用来增强话筒信号的。可能会有一个额外的按钮来切换“Line”和“Instrument”模式。后者是用于电吉他。需要对不同的输入源进行调整设置。
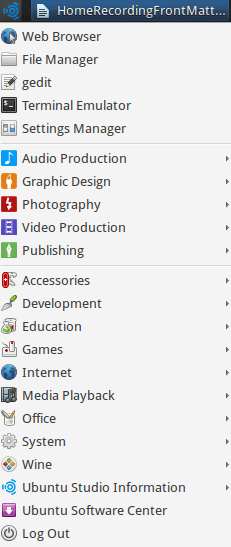
作者的自动菜单包含一些软件像wine,我们稍后会添加。
使用JACK和Patchage连接声卡
这个叫JACK的程序是Ubuntu Studio的神经中枢。在启动器点击Audio Production/QjackCtl。点选Setup/Settings/Advanced来显示下一页的这个窗口。有一个好消息和坏消息。好消息是默认设置能让大部分声卡工作。坏消息是如果声卡不能工作,可能很难找到具体的指示来告诉你哪些设置适用于你的特定硬件,最终你都会根据试验和错误提示找到解决办法。在我的系统,有七种输入和输出的选项。第一次我尝试去连接我的声卡,使用更早期的Ubuntu Studio版本,它花了我一个小时时间在用户论坛上翻帖子解决。但在随后的版本,它就是即插即用的了。
下面的参数,我选择Alsa,Realtime,和默认的Sample Rate(44100)Frames/Period(1024)以及Periods/Buffer(2)。Latency 在46.4毫秒时变回,因为我选择了low-latency选项(推荐)。虽然我有个64-bit处理器,但我在Ubuntu下的Windows运行64位程序遇到了一些问题 - 当我们在第5节讨论Wine和Carla时会回到这一点。幸运的是,你的系统现在应该可以运行了。
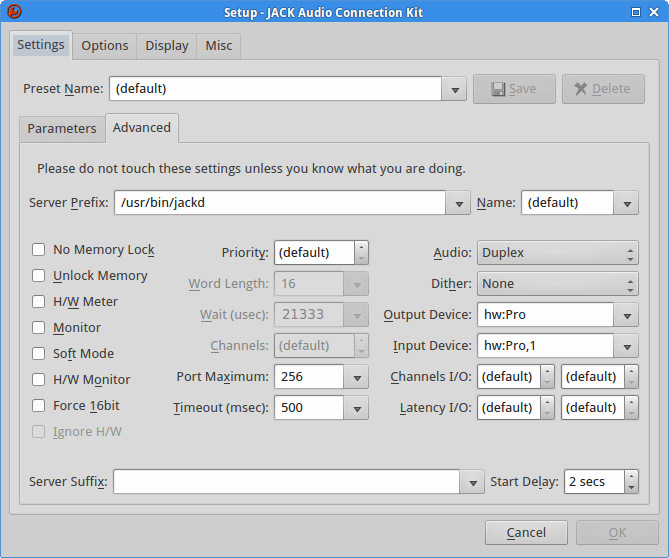
JACK的高级设置窗口 - 这可能或不能用于某些硬件。使用细节技巧在这本手册的附录里。
下一章节将会介绍在JACK中做连接。现在回到JACK的主面板然后尝试Connections和Patchbay按钮。一个良好的工作流程是设置好连接,然后进去Patchbay并保存当你在做特定音乐风格时设定好的,并会重新调用的设置。在我们打开其他应用程序之前,在这些窗口中没有什么需要做的。重要:最后一个预备步骤会在稍后有所帮助 - 详见链接:http://manual.ardour.org/setting-up-your-system/setting-up-midi/midi-on-linux/
Patchage
我们马上会看到,作为一个如此重要的程序,JACK拥有清晰但有些过时的GUI。如果你更喜欢一个可以看到你的程序和程序如何连接的示意图,了解一下Patchage。Patchage允许你去在窗口环绕拖动物件以便更好的想象到他们的连接。你也可以使用它来连接东西。我们还没有准备好使用它,但下面是个预览图。
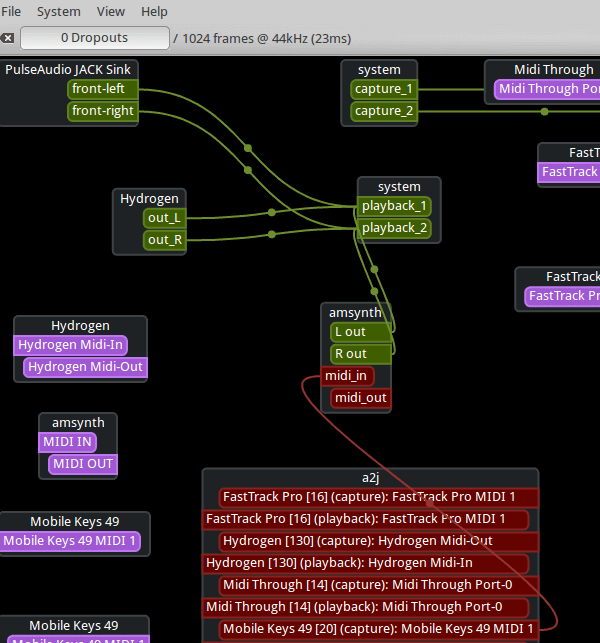
这是一个连接着amsynth的MIDI控制器,一个软件合成器的MIDI输入,Hydrogen鼓机和amsynth的音频输出连通到系统输出,我们已经设置好JACK来使用外置声卡了。
以上介绍的音频发生器会在下一章节介绍,继续读下去吧!
本作品采用知识共享署名 4.0 国际许可协议进行许可。